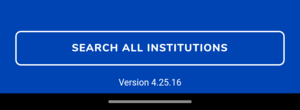Android and Google Wallet
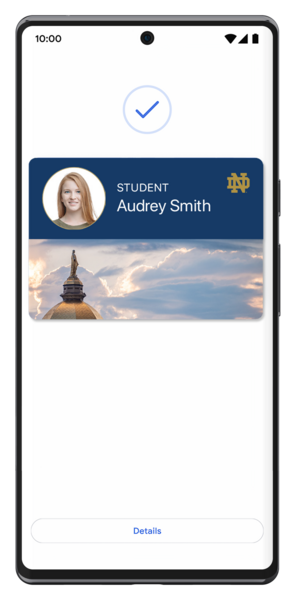
Get Started
Your Irish1Card for Android and Google Wallet will work everywhere your current Irish1Card does. A simple tap of the mobile device you are already carrying will replace the need to use your existing card. Follow these easy steps to configure your Android device to use the digital Irish1Card in Google Wallet.
Important: Only Android devices with Near Field Communication NFC capability are able to utilize the Irish1Card. If you do not know if your device is NFC capable, use these instructions to confirm before proceeding.
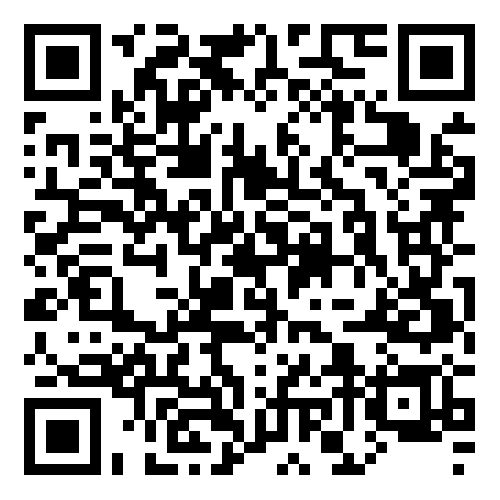 |
|
Note: Upon activation of your new Irish1Card, it can take some systems up to 24 hours to be updated. Please allow 30 minutes before using your new Irish1Card at a door reader.
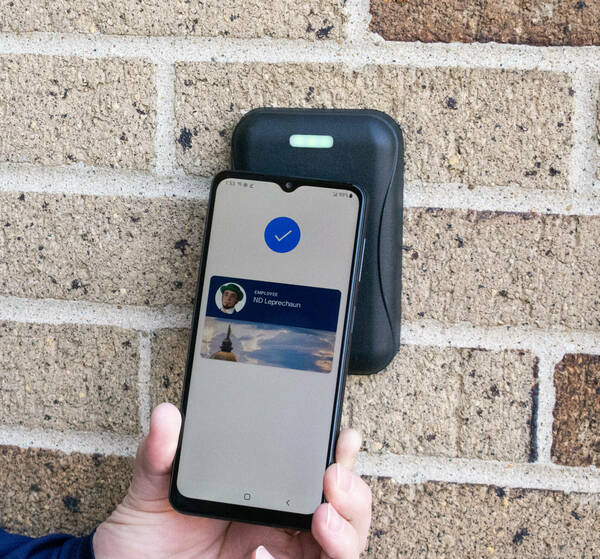
Tips
- Antenna location can vary by device, start with trying to touch the top of the back of your device to the reader
- Android devices should be awake before being offered up to a reader
- You do not need to open Google Wallet
- Unlocked door readers will still read your Irish1Card, this can be a great way to practice offering up your device correctly
- It can take up to 24 hours for all systems to be updated when you activate a new Irish1Card, please allow 30 minutes before using any door readers.
Top Questions
- What happens if my battery dies?
- What happens if I lose my device?
- I got a new phone, what do I do?
- Will it deactivate my plastic Irish1Card?
- Will it work with my case?
- A reader I use doesn't work with tap, what do I do?
- How can I view my NDID number?
- What happens if my battery dies?
Android phones must be charged and powered on to use the Irish1Card. If your phone battery is too low to power your device, you must charge it before the Irish1Card will function.
- What happens if I lose my device?
If you lose your device you need to report it lost, this will deactivate the lost Irish1Card. After your lost Irish1Card is deactivated, you can re-activate it on a new device following the initial setup instructions.
- During Irish1Card Office hours (Monday - Friday: 8:30am - 5:00pm) contact the Irish1Card office at (574) 631-7814 to notify us to deactivate the card in the Wallet for that device.
- I got a new phone, what do I do?
- If you still have your old device deactivate the Irish1Card there
- Open Google Wallet
- Select the Irish1Card
- Press the three dots to view the back of the card
- Scroll to the bottom and press the Remove button to delete the card
- If you do not still have the old device, report your Irish1Card lost using the steps mentioned above
- Follow the initial setup steps to install Get Mobile on your new device and activate your Irish1Card there.
- If you still have your old device deactivate the Irish1Card there
- Will it deactivate my plastic Irish1Card?
Yes. There is no need for you to turn in or destroy your plastic Irish1Card, but once you activate it on your Android phone in Google Wallet, your existing card will no longer function.
Having the Irish1Card active on both a mobile device and in plastic form has been identified as a security risk, only one form at a time may be used.
- Will it work with my case?
- Yes. While testing we have not encountered any cases that disrupted the function of the Irish1Card.
- A reader I use doesn't work with tap, what do I do?
All readers on campus will work with the digital Irish1Card. If you find a reader is currently not working correctly, please report it to your building manager or the Card Office so they can begin the process of getting it repaired.
- How can I view my NDID number?
To view your NDID number, open and log into the Google Wallet. Tap on the card, and scroll down to see the Campus ID number, this is your NDID
More Questions?
Check the Android and Google Wallet FAQ